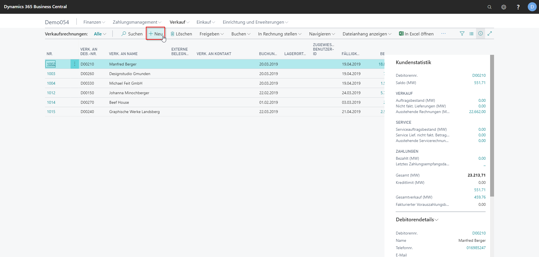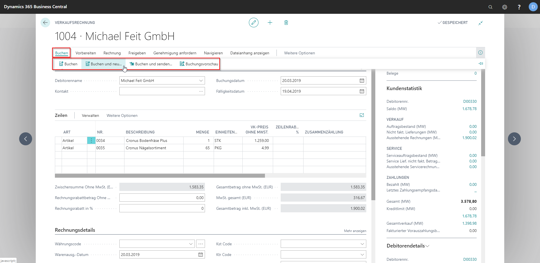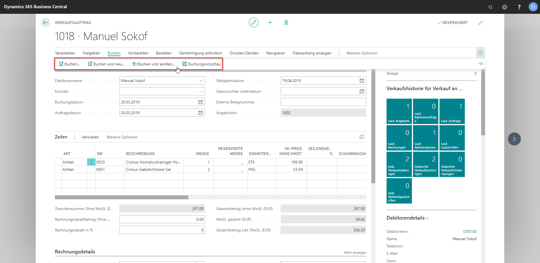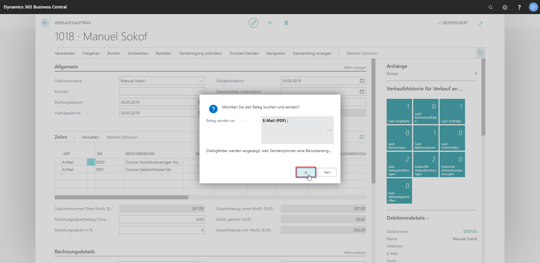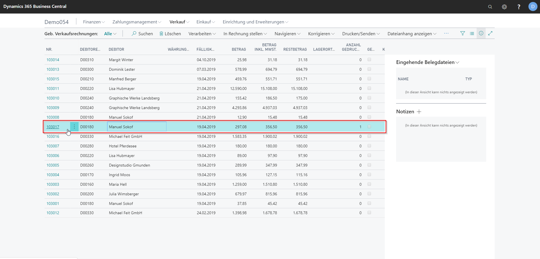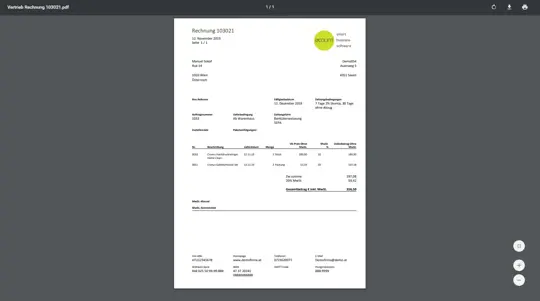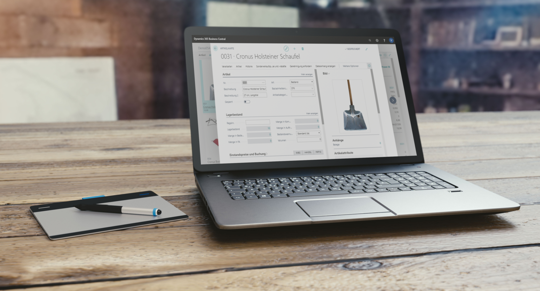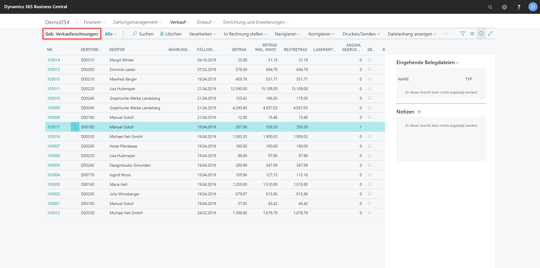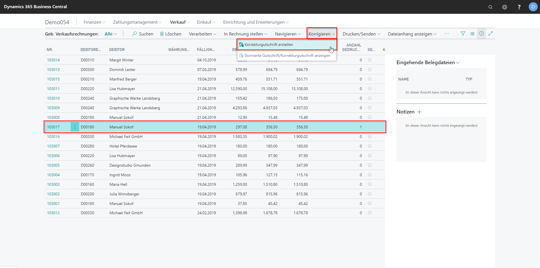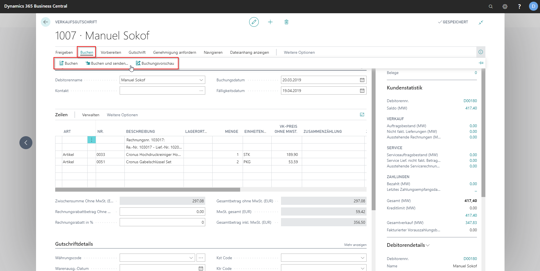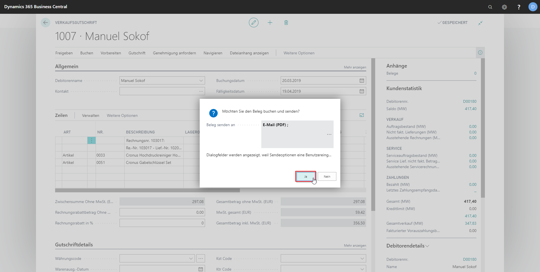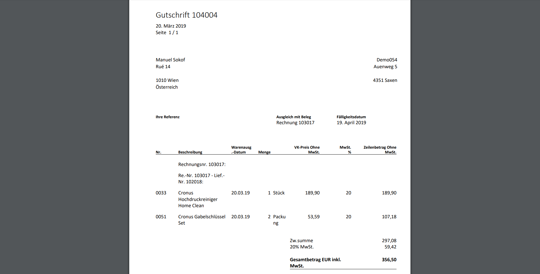Dieses Tutorial zeigt Ihnen, wie Sie mit eCOUNT Dynamics 365 Business Central eine Verkaufsrechnung erstellen, gutschreiben oder korrigieren.
Verkaufsrechnung erstellen
Ist eine Dienstleistung abgeschlossen oder wechselt ein Artikel seinen Besitzer wird dafür eine Rechnung erstellt. Wie Sie ganz einfach mit wenigen Klicks eine Verkaufsrechnung erstellen, zeigen wir Ihnen in diesem Tutorial.
Verkaufsrechnung manuell erstellen
Um eine Rechnung in Dynamics 365 Business Central zu erstellen, wählen Sie im Menü oben den Bereich "Verkauf" aus und klicken anschließend auf "Verkaufsrechnungen". Es öffnet sich eine Übersicht über alle ungebuchten Verkaufsrechnungen. Zum Erstellen einer neuen Rechnung drücken Sie den Button "+Neu“.
Es öffnet sich daraufhin eine leere Maske zum Erstellen einer Verkaufsrechnung. Geben Sie nun die gewünschten Daten vom Debitor über die Rechnungszeilen bis zu den Zahlungsdetails ein.
Haben Sie alle für Sie notwendigen Details der Rechnung befüllt, gilt es die Rechnung zu buchen und dem Kunden zu schicken. Hier wiederum liegt es in Ihrem Ermessen, ob Sie die Rechnung in Papierform oder per Mail an den Kunden senden. Über den Button "Buchen" starten Sie den Buchungsvorgang im System. Der abgeschlossene Beleg gelangt in die Übersicht "Geb. Verkaufsrechnungen", von wo aus er jederzeit abgerufen werden kann.
TIPP:
Gehen Sie bei der Rechnungserstellung auf Nummer sicher! Vermeiden Sie Fehler indem Sie sich die Rechnung vor der Buchung in der Vorschau anzeigen lassen und somit sämtliche Details vorab kontrollieren.
Verkaufsrechnung mit wenigen Klicks verwalten
durch eCOUNT Dynamics 365 Business Central
Verkaufsrechnung aus Auftrag
Um eine Rechnung auftragsbezogen zu generieren, rufen Sie dafür den Auftrag in der Übersicht aller Verkaufsaufträge auf. Sind alle Details wie gewünscht eingetragen, gilt es den Auftrag zu buchen.
In der oberen Navigationsleiste finden Sie den "Buchen"-Button. Mit "Buchen und senden..." eröffnen sich Ihnen drei Möglichkeiten:
- Liefern
- Fakturieren
- Liefern und Fakturieren
In der Regel wird der Auftrag zuerst geliefert und anschließend fakturiert. Mit Wahl der Option "Liefern und Fakturieren" kann die Rechnung direkt an den Empfänger per Mail übermittelt werden. Es folgt ein Dialogfeld zum E-Mail-Versand und den Einstellungen dazu. Bestätigen Sie dieses mit "Ja", wird im Hintergrund der Auftrag gebucht und die Rechnung erstellt. Es öffnet sich im Anschluss der Mailversand im ERP-System.
Geben Sie alle nötigen Detailinformationen ein und bestätigen Sie mit "OK". Die Rechnung wird nun verschickt.
Natürlich können Sie die Verkaufsrechnung auch drucken und per Post versenden.
Somit ist das Erstellen einer Rechnung abgeschlossen.
Wollen Sie die gebuchte Verkaufsrechnung einsehen, so finden Sie diese über das Dashboard im Drop-down "Verkauf" unter "Geb. Verkaufsrechnungen".
Über die Navigationsleiste haben Sie via "Drucken/Senden" ebenso die Möglichkeit, die Verkaufsrechnung als E-Mail-Anhang zu versenden.
Durch eine so effiziente Verkaufsrechnungserstellung sparen Sie Ihrem Unternehmen viel Zeit und Ressourcen. Mit wenigen Mausklicks können Rechnung und Lieferschein an den Kunden verschickt und somit erledigt werden.
Auch Lieferscheine werden von Business Central automatisch erstellt und erfordern keine zusätzlichen Arbeitsschritte.
Nun wissen Sie, wie man eine Verkaufsrechnung in eCOUNT Dynamics 365 Business Central erstellt und verschickt.
Im nächsten Tutorial erklären wir Ihnen, wie ein neuer Artikel im ERP-System angelegt wird. Klicken Sie hier!
Verkaufsrechnung gutschreiben
Wählen Sie anschließend in der Leiste des Aktionsmenüs den Button "Korrigieren" und anschließend "Korrekturschrift erstellen". Microsoft Dynamics 365 Business Central bucht nun im Hintergrund automatisch die Gutschrift und öffnet eine neue Verkaufsgutschrift-Maske mit den Daten der originalen Rechnung zur Bearbeitung.
Kostenlose 1:1 Live-Demo
Nutzen Sie unseren kostenlosen Service einer individuellen online Präsentation für das Produkt Ihrer Wahl.
ERP 30 Tage testen
Testen Sie eCOUNT Dynamics 365 30 Tage kostenlos als Vollversion und probieren Sie alle Features aus.
Finanzbuchhaltung /
Warenwirtschaftssystem
Die cloudbasierte ERP-Software für Finanzbuchhaltung, Einkauf & Verkauf sowie Warenwirtschaft & Lagerverwaltung auf Basis Microsoft Dynamics 365 maßgeschneidert für KMU, Gewerbe- und Handelsbetriebe.
ab
€ 85.-
mtl. im Jahresabo
Alle Features von eCOUNT
im Überblick
Vom Angebot über Finanzielles bis hin zum Workflow, decken die Features von eCOUNT alle Aufgaben in Ihrem Unternehmen ab.
DMS 30 Tage testen
Testen Sie eCOUNT Dokumentenverwaltung 30 Tage unverbindlich als Vollversion und probieren Sie alle Features aus.
Anwendungsbeispiel
Business Software für Elektriker
Anhand dieses Beispiels zeigen wir Ihnen die spielend leichte Bedienung von eCOUNT Dynamics 365.
Hier finden Sie weitere Tutorials zu eCOUNT Dynamics 365 Business Central
Business Central
Tutorials
Erleben Sie den Umgang mit der Unternehmenssoftware in den ausführlichen Tutorials. Von der Einrichtung des Profils, über die ersten Schritte bis zu Einkauf, Verkauf und der Verwendung des CRM-Tools.
Tutorial |
Anwendungstipps
6 hilfreiche Tipps zur Anwendung in eCOUNT Dynamics 365 Business Central.
Tutorial |
Erste Schritte
Hier erhalten Sie einen verständlichen Einblick in die Startseite und die wichtigsten Abteilungen unseres cloudbasierten ERP-Systems.
Tutorial |
Lieferanten anlegen
Wie lege ich schnell & einfach einen neuen Lieferanten an?
Wir zeigen es Ihnen in nur wenigen Schritten!
Tutorial |
Bestellung anlegen
In diesem Tutorial erklären wir Ihnen in einfachen Schritten, wie eine Bestellung zu einem bestehenden Lieferanten angelegt wird.
Tutorial |
Wareneingang und Einkaufsrechnung buchen
In diesem Tutorial erklären wir Ihnen, wie man Wareneingänge und Eingangsrechnungen inkl. Einkaufsgutschriften in nur wenigen Schritten bucht.
Tutorial |
Kontakt anlegen
Wollen Sie einen Kontakt in dem cloudbasierten ERP-System eCOUNT Dynamics 365 Business Central erstellen? Dies schaffen Sie in einfachen Schritten!
Tutorial |
Angebot anlegen
In diesem Tutorial erfahren Sie, wie ein Kundenangebot in dem cloudbasierten ERP-System von eCOUNT erstellt wird.
Tutorial |
Auftrag erstellen
In diesem Tutorial zeigen wir Ihnen, wie Sie ganz einfach einen Auftrag erstellen.
Tutorial |
Verkaufschance anlegen
Wie legt man eine Verkaufschance in eCOUNT Dynamics 365 Business Central an? Wir zeigen es Ihnen in diesem Tutorial.
Tutorial |
Mitarbeiter anlegen
Erfahren Sie hier, wie Sie Ihre Mitarbeiter in eCOUNT Dynamics 365 Business Central einpflegen oder neue Mitarbeiter anlegen.
Tutorial |
Finanzen
In diesem Tutorial geben wir Einblick in das Thema Finanzen.
Tutorial |
Mahnungen erstellen
Zahlungen Ihrer Debitoren bleiben aus? Hier erfahren Sie, wie Sie Mahnungen in eCOUNT Dynamics 365 Business Central erstellen!
Tutorial |
Währungen
In diesem Tutorial wollen wir Ihnen den Bereich "Währungen" in eCOUNT Dynamics 365 Business Central näher erläutern.
Tutorial |
Ressourcenverwaltung
In diesem Tutorial erklären wir Ihnen den Bereich der Ressourcenverwaltung in eCOUNT Dynamics 365 Business Central.
Contact
Mit * gekennzeichnete Felder sind Pflichtfelder!