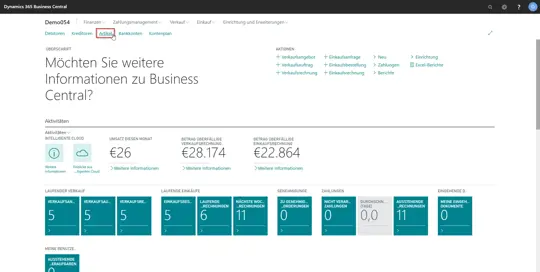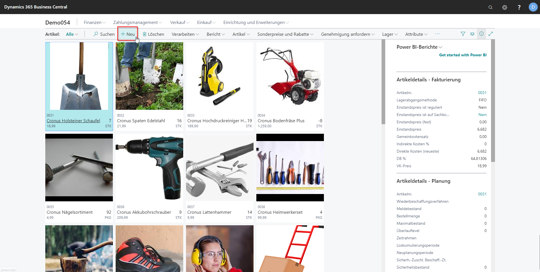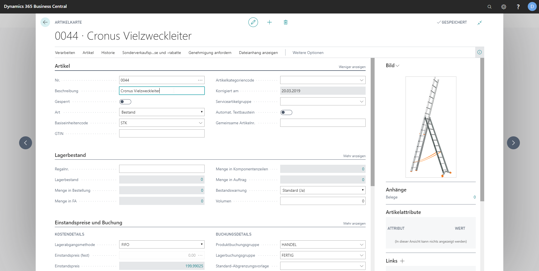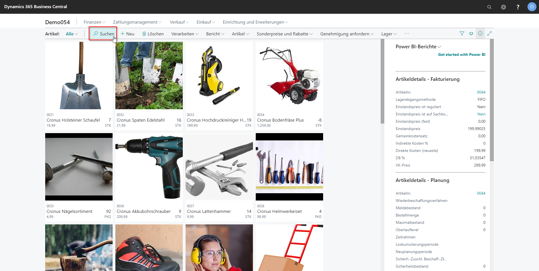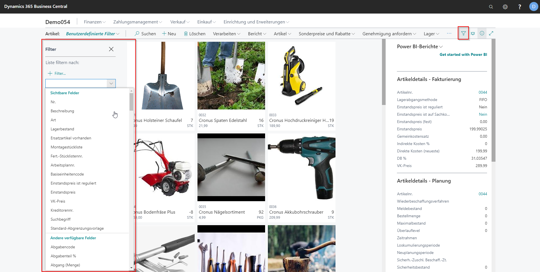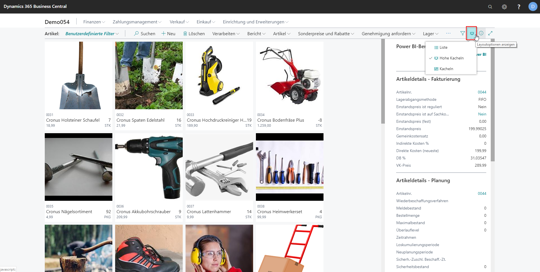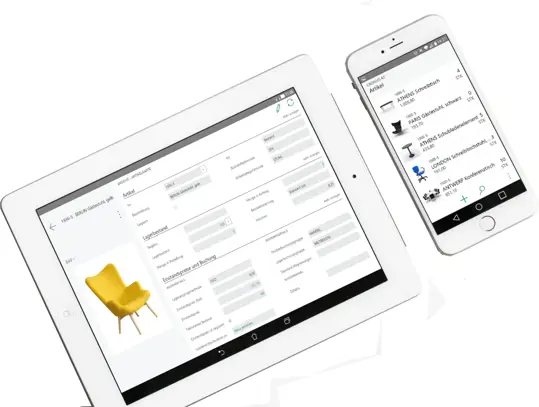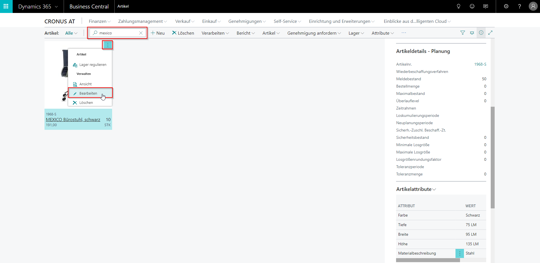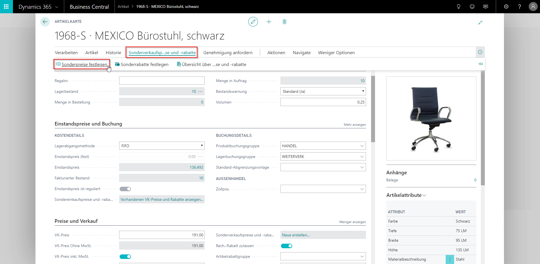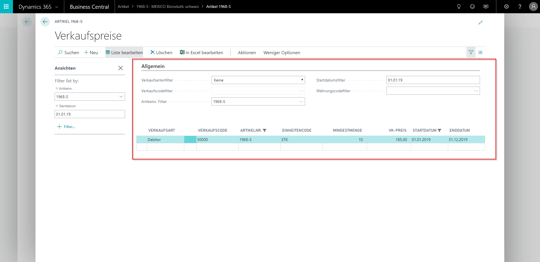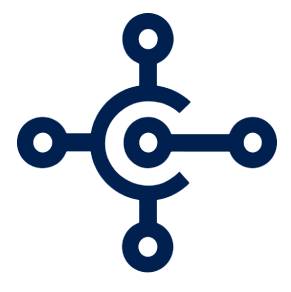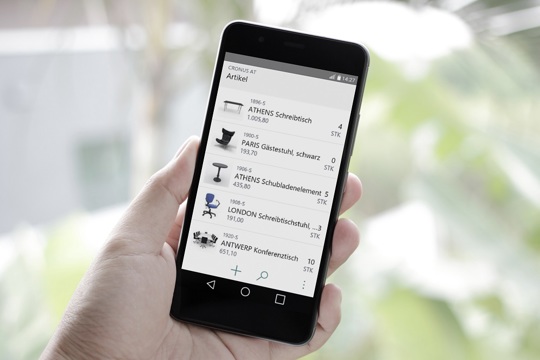Im vorherigen Anwendungsbeispiel haben wir Ihnen gezeigt, wie man eine Verkaufsrechnung erstellt. Nun fokussieren wir uns auf das Anlegen eines Artikels.
Artikel anlegen
Für die Warenwirtschaft stellen Artikel einen zentralen Bestandteil dar. Eine strukturierte und übersichtliche Verwaltung ist daher für die Planung und Steuerung der Artikel äußerst empfehlenswert. In der ERP-Software eCOUNT Dynamics 365 Business Central ist dies einfach und schnell durchführbar.
Um den Artikelbestand optimal steuern zu können, ist es notwendig, für jeden Artikel eine eigene Artikelkarte anzulegen. Hierfür wählen Sie auf dem Dashboard von eCOUNT Dynamics 365 Business Central in der Navigationsleiste "Artikel" aus. So gelangen Sie zur Übersicht aller bislang eingetragenen Artikel und deren Details.
Klicken Sie dann in der Navigationsleiste auf "+Neu". Wählen Sie die entsprechende Vorlage aus und tragen Sie in der Artikelkarte alle Infos ein, die für den jeweiligen Artikel von Bedeutung sind. Zusätzlich steht es Ihnen frei, Bilder und Artikelattribute hinzuzufügen.
Haben Sie den Artikel angelegt, so erscheint dieser in der Artikelübersicht, gemeinsam mit allen anderen bereits eingetragenen Artikeln.
TIPP:
Füllen Sie die Daten so ausführlich wie möglich aus, damit Sie zu einem späteren Zeitpunkt bei der Durchführung diverser Tätigkeiten nicht durch fehlende Informationen unterbrochen werden.
In der Artikelkarte finden Sie rechts den Button "Mehr anzeigen" - wählen Sie diesen aus, um Ihren Artikel mit noch mehr Details zu versehen. Haben Sie alle Daten eingepflegt, kommen Sie mit dem Pfeil links oben retour zur Artikelübersicht. Business Central speichert alle Daten automatisch.
Bringen Sie Ordnung in Ihre Artikel mit eCOUNT Dynamics 365 Business Central
Jetzt 30 Tage kostenlos & unverbindlich testen!
Artikel suchen
Suchen Sie einen spezifischen Artikel, können Sie diesen mithilfe der Suchfunktion, dargestellt in Form einer Lupe, finden. Alternativ bietet sich Ihnen die Möglichkeit, die Ansicht zu ändern und anhand der Artikelbilder und deren Beschreibungen auszuwählen.
Artikel filtern
Möchten Sie nach Attributen filtern, so klicken Sie auf den Trichter-Button in der Navigationsleiste. Wählen Sie anschließend aus der vollständigen Liste die gewünschten Attribute aus um eine gezielte Auswahl zu erhalten. Haben Sie große Mengen an Artikeln hinterlegt, so lohnt es sich auch mehrere verschiedene Attribute auszuwählen.
Artikelübersicht anpassen
In der Artikelübersicht von eCOUNT Dynamics 365 Business Central finden Sie alle angelegten Artikel.
Natürlich können Sie die Ansicht nach Ihren Wünschen mit nur wenigen Klicks anpassen. Rechts oben finden Sie den Button "Layoutoptionen anpassen". Unsere Cloudlösung zeigt Ihnen nun die zur Verfügung stehenden Auswahlmöglichkeiten. Sie können sich die Artikel in einer Liste, in hohen Kacheln oder in kleineren Kacheln anzeigen lassen.
Nun wissen Sie, wie Artikel in eCOUNT Dynamics 365 Business Central in nur wenigen Schritten angelegt werden.
Möchten Sie erfahren, wie ein neuer Kontakt im CRM erstellt wird?
Artikel zum Sonderpreis
Werbeaktion geplant? Erfassen Sie einen Sonderpreisartikel für Ihre Werbekampagne.
Sie haben eine Werbeaktion gestartet und wollen diese auch in Ihrem System erfassen? In wenigen Schritten hinterlegen Sie in eCOUNT Dynamics Business Central einen Sonderpreis für Ihre Produkte. Neben der Mindestabnahmemenge und dem Verkaufspreis können Sie auch ein Start- und Enddatum festlegen.
Sonderpreis anlegen
Suchen Sie in der Artikelübersicht das gewünschte Produkt und wählen Sie dieses aus. In der Artikelkarte wählen Sie nun in der Navigationsleiste den Bereich "Sonderverkaufspreise und -rabatte" aus. Im Dropdown-Menü können Sie sich entscheiden, ob Sie einen Sonderpreis oder einen Sonderrabatt festlegen wollen. Haben Sie sich für die passende Auswahl zu Ihrer Werbeaktion entschieden, öffnet sich ein neues Fenster, wo Sie die gewünschten Daten erfassen können. Mit dem Pfeil links oben kommen Sie wieder zurück zum Artikel. Der Sonderpreis ist nun in der Business Software hinterlegt und wird automatisch bei der Abnahme der definierten Mindestmenge herangezogen.
Jederzeit und überall
Kostenlose 1:1 Live-Demo
Nutzen Sie unseren kostenlosen Service einer individuellen online Präsentation für das Produkt Ihrer Wahl.
ERP 30 Tage testen
Testen Sie eCOUNT Dynamics 365 30 Tage kostenlos als Vollversion und probieren Sie alle Features aus.
Finanzbuchhaltung /
Warenwirtschaftssystem
Die cloudbasierte ERP-Software für Finanzbuchhaltung, Einkauf & Verkauf sowie Warenwirtschaft & Lagerverwaltung auf Basis Microsoft Dynamics 365 maßgeschneidert für KMU, Gewerbe- und Handelsbetriebe.
ab
€ 85.-
mtl. im Jahresabo
Alle Features von eCOUNT
im Überblick
Vom Angebot über Finanzielles bis hin zum Workflow, decken die Features von eCOUNT alle Aufgaben in Ihrem Unternehmen ab.
DMS 30 Tage testen
Testen Sie eCOUNT Dokumentenverwaltung 30 Tage unverbindlich als Vollversion und probieren Sie alle Features aus.
Warenwirtschaft
für kleine Unternehmen
Profitieren Sie von den überzeugenden Vorteilen der ERP-Software!
Anwendungsbeispiel
Business Software für Gärtner
Hier zeigen wir Ihnen die einfache Bedienung unserer Cloudlösung.
Hier finden Sie weitere Tutorials zu eCOUNT Dynamics 365 Business Central
Business Central
Tutorials
Erleben Sie den Umgang mit der Unternehmenssoftware in den ausführlichen Tutorials. Von der Einrichtung des Profils, über die ersten Schritte bis zu Einkauf, Verkauf und der Verwendung des CRM-Tools.
Tutorial |
Anwendungstipps
6 hilfreiche Tipps zur Anwendung in eCOUNT Dynamics 365 Business Central.
Tutorial |
Lieferanten anlegen
Wie lege ich schnell & einfach einen neuen Lieferanten an?
Wir zeigen es Ihnen in nur wenigen Schritten!
Tutorial |
Bestellung anlegen
In diesem Tutorial erklären wir Ihnen in einfachen Schritten, wie eine Bestellung zu einem bestehenden Lieferanten angelegt wird.
Tutorial |
Wareneingang und Einkaufsrechnung buchen
In diesem Tutorial erklären wir Ihnen, wie man Wareneingänge und Eingangsrechnungen inkl. Einkaufsgutschriften in nur wenigen Schritten bucht.
Tutorial |
Kontakt anlegen
Wollen Sie einen Kontakt in dem cloudbasierten ERP-System eCOUNT Dynamics 365 Business Central erstellen? Dies schaffen Sie in einfachen Schritten!
Tutorial |
Angebot anlegen
In diesem Tutorial erfahren Sie, wie ein Kundenangebot in dem cloudbasierten ERP-System von eCOUNT erstellt wird.
Tutorial |
Auftrag erstellen
In diesem Tutorial zeigen wir Ihnen, wie Sie ganz einfach einen Auftrag erstellen.
Tutorial |
Kontakt anlegen
Wollen Sie einen Kontakt in dem cloudbasierten ERP-System eCOUNT Dynamics 365 Business Central erstellen? Dies schaffen Sie in einfachen Schritten!
Tutorial |
Verkaufschance anlegen
Wie legt man eine Verkaufschance in eCOUNT Dynamics 365 Business Central an? Wir zeigen es Ihnen in diesem Tutorial.
Tutorial |
Mitarbeiter anlegen
Erfahren Sie hier, wie Sie Ihre Mitarbeiter in eCOUNT Dynamics 365 Business Central einpflegen oder neue Mitarbeiter anlegen.
Tutorial |
Finanzen
In diesem Tutorial geben wir Einblick in das Thema Finanzen.
Tutorial |
Mahnungen erstellen
Zahlungen Ihrer Debitoren bleiben aus? Hier erfahren Sie, wie Sie Mahnungen in eCOUNT Dynamics 365 Business Central erstellen!
Tutorial |
Währungen
In diesem Tutorial wollen wir Ihnen den Bereich "Währungen" in eCOUNT Dynamics 365 Business Central näher erläutern.
Tutorial |
Ressourcenverwaltung
In diesem Tutorial erklären wir Ihnen den Bereich der Ressourcenverwaltung in eCOUNT Dynamics 365 Business Central.
Contact
Mit * gekennzeichnete Felder sind Pflichtfelder!