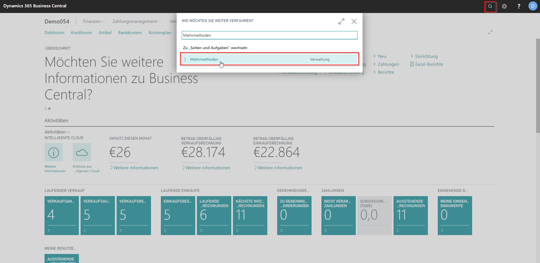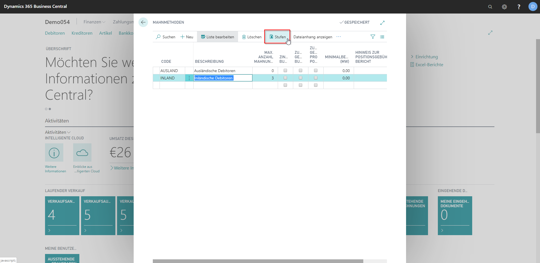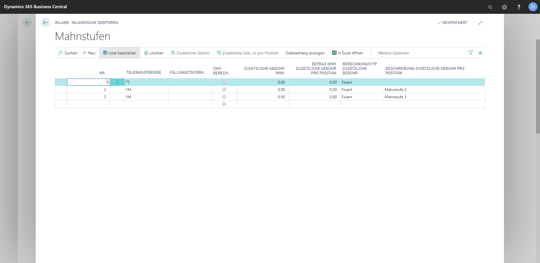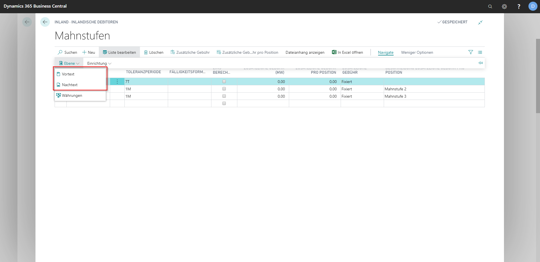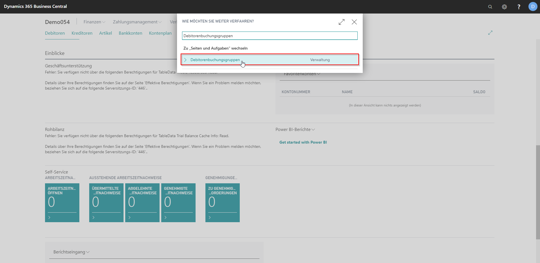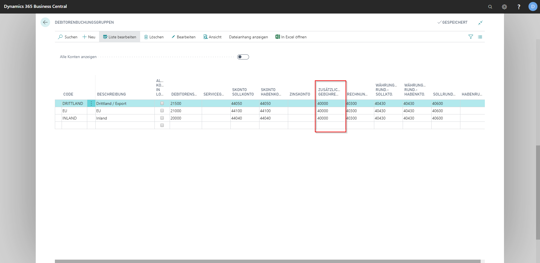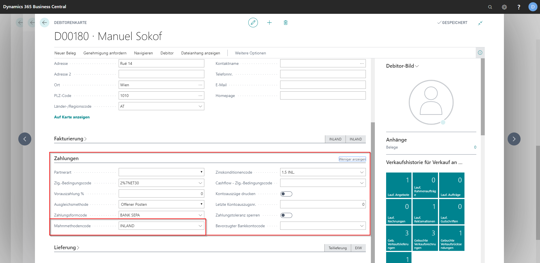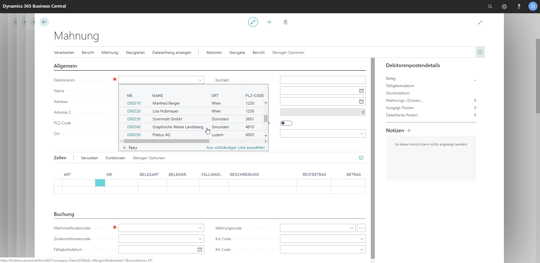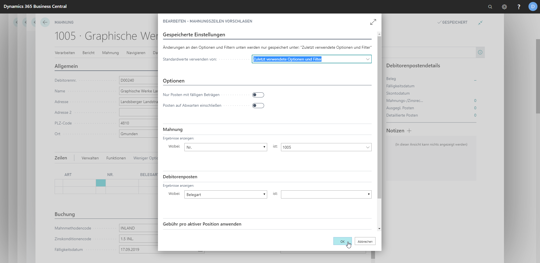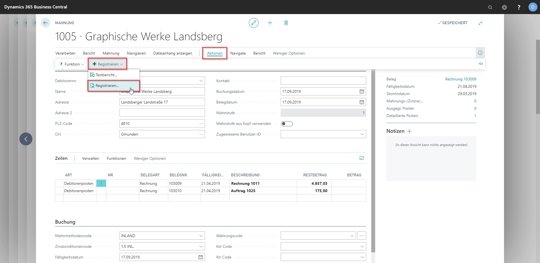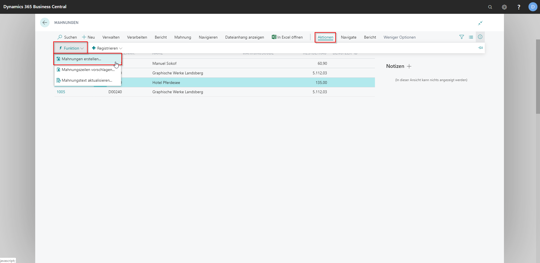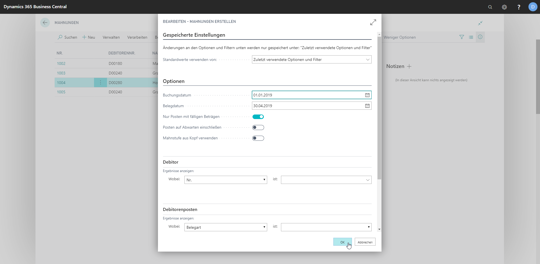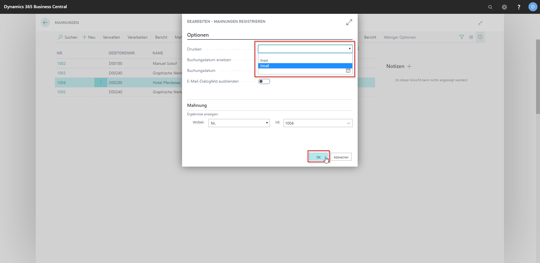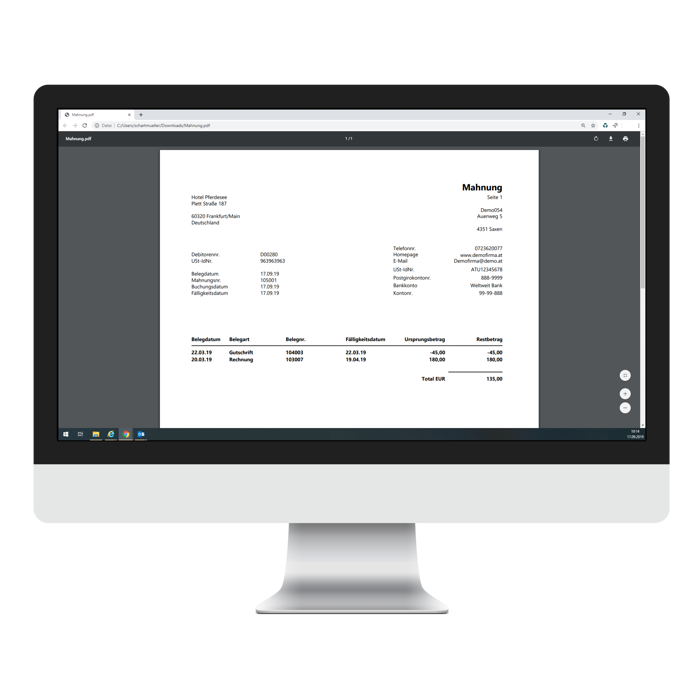Im folgenden Tutorial möchten wir Ihnen einen Einblick in die Erstellung von Mahnungen mit eCOUNT Dynamics 365 Business Central geben.
Mahnungen
Mahnmethoden und Mahnstufen einrichten
Bevor Sie mit eCOUNT Dynamics 365 Business Central Mahnungen erstellen und verschicken, müssen Sie die Mahnmethoden und Mahnstufen einrichten. Navigieren Sie dafür mit Hilfe der Suchleiste zu den "Mahnmethoden“. In der Regel unterscheiden Sie zwischen Mahnmethoden für ausländische und inländische Debitoren.
Anschließend legen Sie die Mahnstufen fest. Dazu öffnen Sie im Aktionsmenü unter "Stufen“ eine Liste aller Einträge. Definieren Sie hier nun die einzelnen Stufen, deren Toleranzperiode und die Gebühren.
Info: Die Toleranzperiode ist der vergangene Zeitraum vom Fälligkeitsdatum der Rechnung bis zur Aktivierung der Mahnstufe.
Debitoren anpassen
Damit Mahngebühren überhaupt gebucht werden können, muss sichergestellt werden, dass in allen Debitorenbuchungsgrupppen ein zusätzliches Gebührenkonto hinterlegt ist. Hinterlegen Sie das gewünschte Konto und wechseln anschließend zu den Debitoren in Ihren Stammdaten.
Für den Mahnprozess ist es wichtig, dass bei jedem Debitor eine Mahnmethodencode ausgewählt wurde. Rufen Sie dafür den jeweiligen Debitor auf und scrollen zum Bereich "Zahlungen“. Gegebenenfalls müssen Sie das Feld mit "Mehr anzeigen“ erweitern um die Auswahl für den Mahnmethodencode sehen zu können. Wählen Sie nun aus einer der von Ihnen bereits hinterlegten Mahnmethoden.
Manuelle und automatische Mahnungen erstellen mit eCOUNT Dynamics 365 Business Central
Jetzt 30 Tage kostenlos & unverbindlich testen!
Mahnungen manuell erstellen
Zum manuellen Erstellen von Mahnungen öffnen Sie über die Suchleiste "Mahnungen“ und erstellen mit dem Button "+Neu“ eine neue Mahnung. Wählen Sie einen Debitor aus und lassen Sie sich über den Button "Mahnungszeilen vorschlagen“ in der Navigationsleiste die zu mahnenden Zeilen anzeigen.
TIPP:
Als Alternative zu den vorgeschlagenen Mahnungszeilen können Sie die zu mahnenden Zeilen auch manuell eintippen.
Ist die Mahnung fertig erstellt, wechseln Sie im Aktionsmenü zum Bereich "Navigate". Hier finden Sie den Button "Registrieren“, mit dem Sie die Mahnung per Mail verschicken oder ausdrucken können.
Automatische Mahnungen
Öffnen Sie den Bereich Mahnungen über die Suchleiste von eCOUNT Dynamics 365 Business Central und wählen Sie in dem sich öffnendem Menü den Button "Mahnungen erstellen“. Grenzen Sie nach den gewünschten Kriterien ein und bestätigen Sie die Eingabe mit "OK".
Alle erstellten Mahnungen erscheinen in der Übersicht und können mit einem Klick auf "Verarbeiten" und im Anschluss auf "Registrieren“ gedruckt oder per Mail verschickt werden
Kostenlose 1:1 Live-Demo
Nutzen Sie unseren kostenlosen Service einer individuellen online Präsentation für das Produkt Ihrer Wahl.
Alle Features von eCOUNT
im Überblick
Vom Angebot über Finanzielles bis hin zum Workflow, decken die Features von eCOUNT alle Aufgaben in Ihrem Unternehmen ab.
Finanzbuchhaltung /
Warenwirtschaftssystem
Die cloudbasierte ERP-Software für Finanzbuchhaltung, Einkauf & Verkauf sowie Warenwirtschaft & Lagerverwaltung auf Basis Microsoft Dynamics 365 maßgeschneidert für KMU, Gewerbe- und Handelsbetriebe.
ab
€ 85.-
mtl. im Jahresabo
ERP 30 Tage testen
Testen Sie eCOUNT Dynamics 365 30 Tage kostenlos als Vollversion und probieren Sie alle Features aus.
DMS 30 Tage testen
Testen Sie eCOUNT Dokumentenverwaltung 30 Tage unverbindlich als Vollversion und probieren Sie alle Features aus.
Was ist ERP
(Enterprise Resource Planning)?
Erfahren Sie hier, was ein ERP-System ist, wo es verwendet wird und welche Vorteile es mit sich bringt.
Anwendungsbeispiel
Business Software für Glaserei
ERP-System für das Baunebengewerbe | Effiziente Koordination von der Baustelle bis ins Büro - dank eCOUNT Gewerbe 365
Hier finden Sie weitere Tutorials zu eCOUNT Dynamics 365 Business Central
Business Central
Tutorials
Erleben Sie den Umgang mit der Unternehmenssoftware in den ausführlichen Tutorials. Von der Einrichtung des Profils, über die ersten Schritte bis zu Einkauf, Verkauf und der Verwendung des CRM-Tools.
Tutorial |
Anwendungstipps
6 hilfreiche Tipps zur Anwendung in eCOUNT Dynamics 365 Business Central.
Tutorial |
Lieferanten anlegen
Wie lege ich schnell & einfach einen neuen Lieferanten an?
Wir zeigen es Ihnen in nur wenigen Schritten!
Tutorial |
Bestellung anlegen
In diesem Tutorial erklären wir Ihnen in einfachen Schritten, wie eine Bestellung zu einem bestehenden Lieferanten angelegt wird.
Tutorial |
Wareneingang und Einkaufsrechnung buchen
In diesem Tutorial erklären wir Ihnen, wie man Wareneingänge und Eingangsrechnungen inkl. Einkaufsgutschriften in nur wenigen Schritten bucht.
Tutorial |
Angebot anlegen
In diesem Tutorial erfahren Sie, wie ein Kundenangebot in dem cloudbasierten ERP-System von eCOUNT erstellt wird.
Tutorial |
Auftrag erstellen
In diesem Tutorial zeigen wir Ihnen, wie Sie ganz einfach einen Auftrag erstellen.
Tutorial |
Verkaufsrechnung erstellen
Wie erstellt man eine Ausgangsrechnung in eCOUNT Dynamics 365 Business Central? Wie erstelle ich eine Gutschrift?
Tutorial |
Artikel anlegen
In diesem Tutorial möchten wir Ihnen das Erstellen von Artikeln in einfachen Schritten anschaulich erklären.
Tutorial |
Kontakt anlegen
Wollen Sie einen Kontakt in dem cloudbasierten ERP-System eCOUNT Dynamics 365 Business Central erstellen? Dies schaffen Sie in einfachen Schritten!
Tutorial |
Verkaufschance anlegen
Wie legt man eine Verkaufschance in eCOUNT Dynamics 365 Business Central an? Wir zeigen es Ihnen in diesem Tutorial.
Tutorial |
Mitarbeiter anlegen
Erfahren Sie hier, wie Sie Ihre Mitarbeiter in eCOUNT Dynamics 365 Business Central einpflegen oder neue Mitarbeiter anlegen.
Tutorial |
Finanzen
In diesem Tutorial geben wir Einblick in das Thema Finanzen.
Tutorial |
Währungen
In diesem Tutorial wollen wir Ihnen den Bereich "Währungen" in eCOUNT Dynamics 365 Business Central näher erläutern.
Tutorial |
Ressourcenverwaltung
In diesem Tutorial erklären wir Ihnen den Bereich der Ressourcenverwaltung in eCOUNT Dynamics 365 Business Central.
Contact
Mit * gekennzeichnete Felder sind Pflichtfelder!