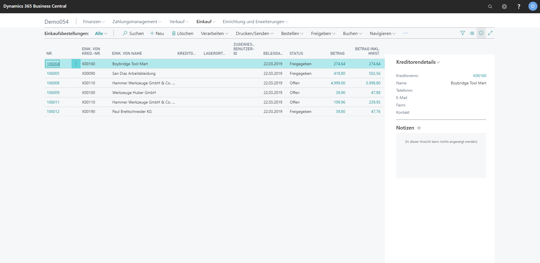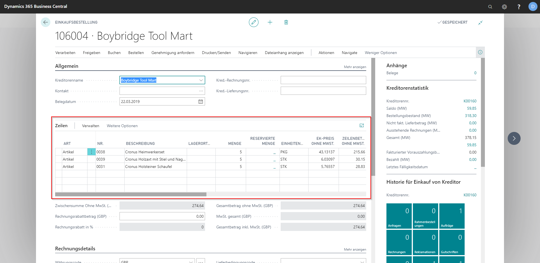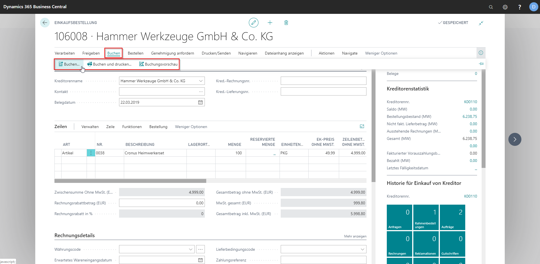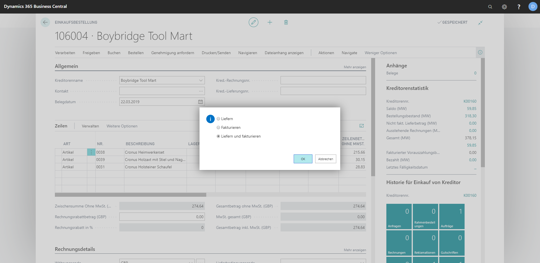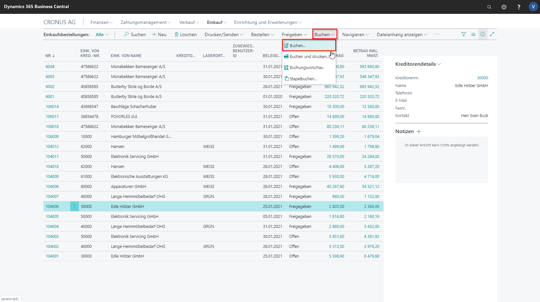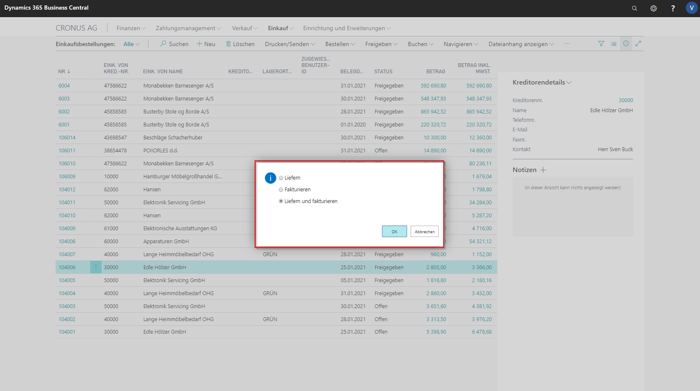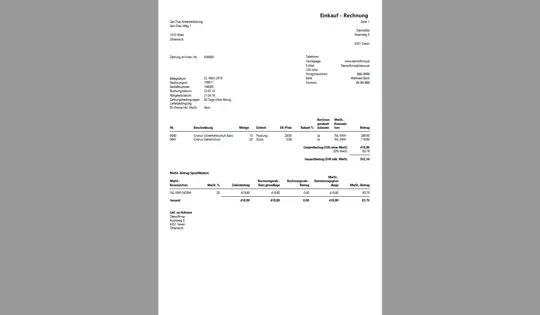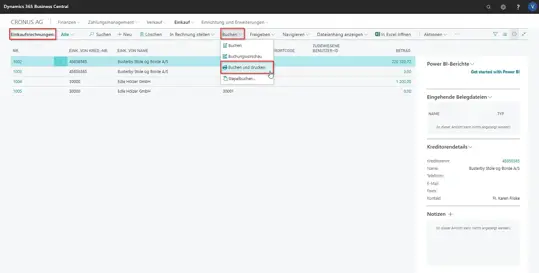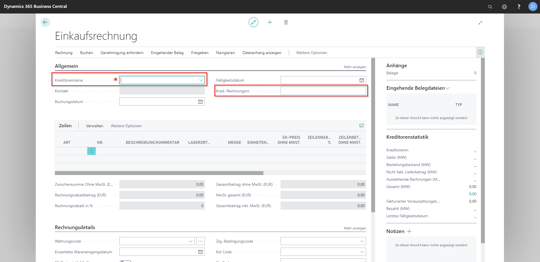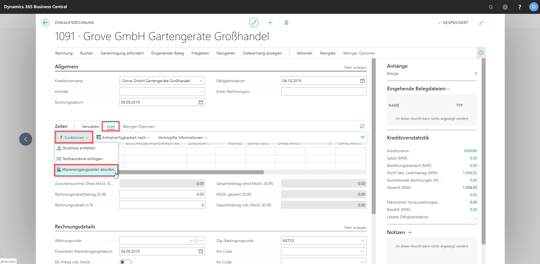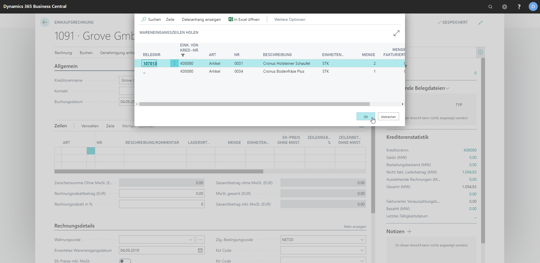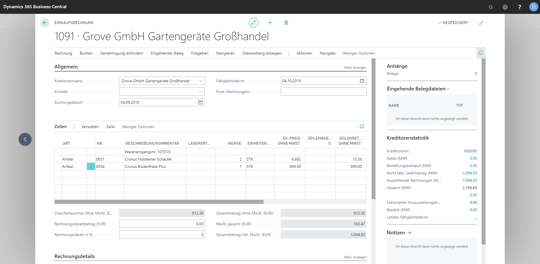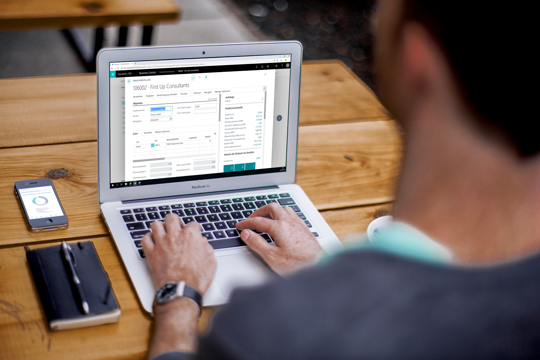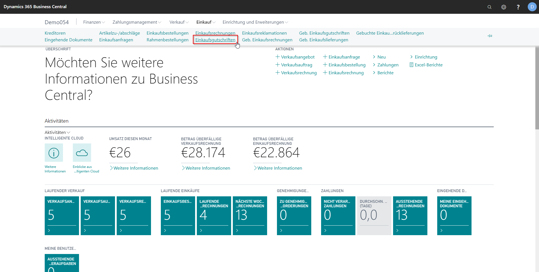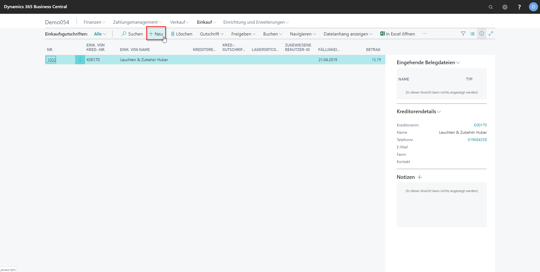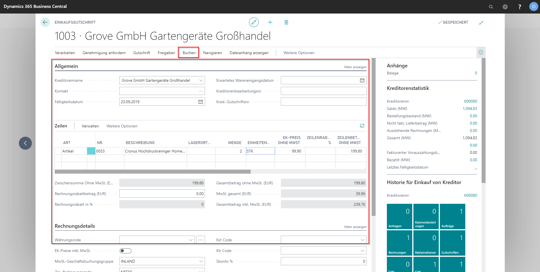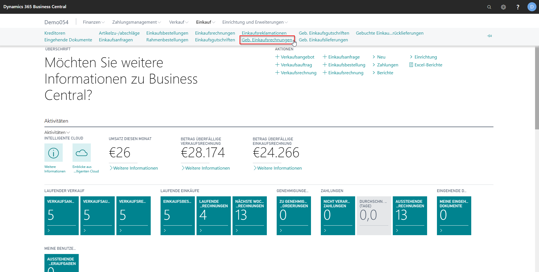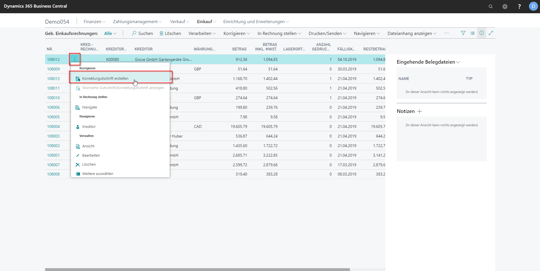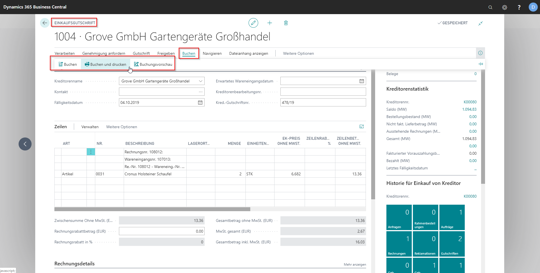In diesem Tutorial möchten wir Ihnen zeigen, wie Sie mit eCOUNT Dynamics 365 Business Central Wareneingang und Einkaufsrechnung buchen und Einkaufsgutschriften erstellen können.
Wareneingang und Eingangsrechnung buchen
Im Bereich Einkauf werden regelmäßig Waren bestellt und geliefert. Mit der Ware erhalten Sie die dazugehörige Einkaufsrechnung, welche gebucht werden muss. Sie können einfach Ihre in der Software erfasste Bestellung in eine Rechnung umwandeln. Auch Einkaufsgutschriften sind simpel zu erstellen. Wie zügig diese Schritte mit eCOUNT Dynamics 365 Business Central durchzuführen sind und was dafür nötig ist, erfahren Sie hier.
Wareneingang erfassen
Ist die Ware zu Ihrer Bestellung eingetroffen, wird diese vom Lagermitarbeiter im System erfasst. Rufen Sie im Bereich "Einkauf" die Übersicht aller Ihrer "Einkaufsbestellungen" auf. Suchen Sie sich nun die zu buchende Bestellung heraus und öffnen diese.
Details zur Bestellung
Haben Sie die gewünschte Bestellung aufgerufen und geöffnet, sehen Sie alle darin befindlichen Artikel aufgelistet. In der Artikelzeile erfahren Sie wichtige Details zur Lieferung. Abgesehen von Artikelnummer und Artikelbeschreibung erfahren Sie auch den Lagerort, welche Mengen bestellt wurden und natürlich den Preis der jeweiligen Artikel.
Wareneingang buchen
Klicken Sie auf "Buchen...", öffnet sich ein Fenster mit drei Auswahlmöglichkeiten. Hier müssen Sie sich entscheiden, wie Sie weiter mit der Bestellung vorgehen möchten.
- Liefern: Hier wird die Bestellung ausschließlich geliefert.
- Fakturieren: Die Bestellung wird vor der Lieferung bereits fakturiert.
- Liefern und Fakturieren: Die wohl gängigste Variante, da die Bestellung zuerst geliefert und anschließend die Eingangsrechnung fakturiert wird.
Sonderfall - Teillieferung: Wird nur ein Teil der bestellten Menge geliefert, so tragen Sie diese Menge in das Feld "Menge akt. Lieferung" in der Artikelzeile ein. Es wird beim Buchen der Lieferung dann nur die gewünschte Menge geliefert. Die Restmenge bleibt offen.
TIPP:
Sie wollen den Wareneingang buchen und den Beleg gleich ausdrucken? In diesem Fall wählen Sie "Buchen und drucken...". Nachdem alles eingebucht wurde, öffnet sich automatisch der Beleg und kann gedruckt werden.
eCOUNT Dynamics 365 Business Central
Seien Sie Ihrer Konkurrenz immer einen Schritt voraus
Einkaufsrechnung erstellen
Fakturierung
Ist der Wareneingang eingebucht, heißt es den Einkauf in Rechnung zu stellen. Die Einkaufsrechnung kann direkt mit der Bestellung fakturiert werden.
Suchen Sie dazu Ihre Bestellung in der Übersicht aus und klicken Sie die Option "Buchen" in der Navigationsleiste. Wählen Sie im Drop-Down nun "Buchen...", erscheint ein Feld mit Optionen, wo Sie "Liefern und Fakturieren" markieren und die Auswahl mit "OK" bestätigen. Das System liefert nun die Buchung und erzeugt automatisch eine Einkaufsrechnung auf Basis der Angaben aus der Bestellung. In dieser Einkaufsrechnung werden die gelieferten Artikel verbucht. All das passiert bei eCOUNT Dynamics 365 Business Central im Hintergrund.
Wenn Sie "Liefern" wählen, ist der Ablauf der automatischen Rechnungserstellung und Buchung der gleiche, nur in die einzelnen Schritte aufgeteilt. Das heißt, als nächstes rufen Sie die Bestellung auf und wählen die Option "Fakturieren". Das System geht wie zuvor vor, indem es im Hintergrund die Einkaufsrechnung erstellt und diese automatisch bucht
Sie arbeiten sowieso schon mit Microsoft 365?
Profitieren Sie von der Verknüpfung!
Einkaufsrechnung manuell erstellen
Erstellen Sie die Einkaufsrechnung lieber manuell, rufen Sie in der Navigationsleiste unter "Einkauf" den Menüpunkt "Einkaufsrechnungen" auf. Es wird Ihnen eine Übersicht aller nicht gebuchten Einkaufsrechnungen angezeigt.
Wählen Sie nun eine der vorhandenen Rechnungen aus und klicken Sie auf "Buchen", öffnet sich ein Drop-Down mit mehreren Auswahlmöglichkeiten. "Buchen und drucken" führt Sie zum nächsten Schritt, wo Sie noch einmal gefragt werden, ob Sie die Rechnung buchen und drucken wollen. Klicken Sie auf "Ja", wird die Rechnung verbucht und in "Geb. Einkaufsrechnungen" verschoben.
Alternativ können Sie eine neue Rechnung (Klick auf "+Neu") auf Basis eines Kreditors erstellen. Wichtig ist hier natürlich die Eingabe der Rechnungsnummer des Kreditors (Lieferanten).
Haben Sie die Einkaufsrechnung erstellt, gilt es nun die Bestellungen hinzuzufügen. Dafür klicken Sie in der Leiste über den Artikelzeilen unter "Zeile" und "Funktionen" auf den Menüpunkt "Wareneingangszeilen abrufen…". Das System zeigt Ihnen eine Übersicht aller gelieferten Artikel, die jedoch noch nicht fakturiert wurden.
TIPP:
Damit Sie nicht jedes Mal erneut die Wareneingangszeile abrufen müssen, um eine Bestellung hinzuzufügen, halten Sie bei der Auswahl die Strg-Taste gedrückt und wählen mehrere Artikel aus.
Sind alle Artikelzeilen hinzugefügt, buchen Sie die Einkaufsrechnung indem Sie in der Navigationsleiste den Button "Buchen" drücken. Das System bittet Sie um eine Bestätigung. Beantworten Sie diese mit "Ja", sofern Sie bereit sind die Einkaufsrechnung zu buchen.
Die Rechnung wird vom System gebucht und in "Geb. Einkaufsrechnungen" verschoben. Sie können sich die Rechnung nun noch anzeigen lassen oder ausdrucken.
Nun haben Sie bereits einen Einblick in das Buchen und Fakturieren von Wareneingängen und Einkaufsrechnungen mit eCOUNT Dynamics 365 Business Central erhalten und kennen die wichtigsten Bereiche.
Möchten Sie mehr darüber erfahren, wie Sie mit Ihrem persönlichen ERP-System den Verkauf steuern? Klicken Sie hier!
Einkaufsgutschriften anlegen
Einkaufsgutschrift manuell erstellen
Wie bereits beim Erstellen einer Einkaufsrechnung, begeben Sie sich für die Erstellung einer Einkaufsgutschrift in der Navigation zum Bereich "Einkauf". Im Menü "Einkaufsgutschriften" sehen Sie zuerst eine Übersicht über alle ungebuchten Einkaufsgutschriften. Bei Markierung werden Ihnen im Bereich rechts detaillierte Informationen zu Gutschrift und Lieferant angezeigt.
Erstellen Sie eine neue Gutschrift mit dem Button "+Neu". Es öffnet sich eine neue Gutschriftenkarte. Nachdem Sie die Karte befüllt und die gutzuschreibenden Positionen eingetragen haben, buchen Sie die Gutschrift.
Einkaufsgutschrift aus Rechnung
Natürlich ermöglicht Ihnen eCOUNT Dynamics 365 Business Central das Ausstellen einer Korrekturgutschrift auf Basis einer bereits gebuchten Einkaufsrechnung. Öffnen Sie dafür die jeweilige Einkaufsrechnung in der Übersicht aller gebuchten Einkaufsrechnungen. Wählen Sie die richtige Einkaufsrechnung aus und klicken Sie auf "Korrigieren" und im Anschluss auf "Korrekturgutschrift erstellen“. Es öffnet sich automatisch eine neue Einkaufsgutschrift mit den Daten der Rechnung. Sie brauchen lediglich die Kreditoren-Gutschriftnummer einzugeben und können die Gutschrift wie oben beschrieben direkt buchen.
Alle diese Aktivitäten können Sie auch von unterwegs erledigen.
Jederzeit & überall von verschiedensten Endgeräten aus.
ERP 30 Tage testen
Testen Sie eCOUNT Dynamics 365 30 Tage kostenlos als Vollversion und probieren Sie alle Features aus.
Finanzbuchhaltung /
Warenwirtschaftssystem
Die cloudbasierte ERP-Software für Finanzbuchhaltung, Einkauf & Verkauf sowie Warenwirtschaft & Lagerverwaltung auf Basis Microsoft Dynamics 365 maßgeschneidert für KMU, Gewerbe- und Handelsbetriebe.
ab
€ 85.-
mtl. im Jahresabo
Alle Features von eCOUNT
im Überblick
Vom Angebot über Finanzielles bis hin zum Workflow, decken die Features von eCOUNT alle Aufgaben in Ihrem Unternehmen ab.
DMS 30 Tage testen
Testen Sie eCOUNT Dokumentenverwaltung 30 Tage unverbindlich als Vollversion und probieren Sie alle Features aus.
Einkauf
Erfahren Sie hier, wie Eingangsrechnungen und Bestellungen im Einkaufsbereich verwaltet werden.
Anwendungsbeispiel
Business Software für Fahrradhändler
Dieses Praxisbeispiel ziegt Ihnen, wie eCOUNT smart business software im Geschäftsalltag eines Fahrradhändlers integriert und verwendet wird.
Hier finden Sie weitere Tutorials zu eCOUNT Dynamics 365 Business Central
Business Central
Tutorials
Erleben Sie den Umgang mit der Unternehmenssoftware in den ausführlichen Tutorials. Von der Einrichtung des Profils, über die ersten Schritte bis zu Einkauf, Verkauf und der Verwendung des CRM-Tools.
Tutorial |
Anwendungstipps
6 hilfreiche Tipps zur Anwendung in eCOUNT Dynamics 365 Business Central.
Tutorial |
Angebot anlegen
In diesem Tutorial erfahren Sie, wie ein Kundenangebot in dem cloudbasierten ERP-System von eCOUNT erstellt wird.
Tutorial |
Kunden anlegen
In diesem Tutorial erklären wir Ihnen, wie man in wenigen Schritten einen neuen Kunden in dem ERP-System eCOUNT Dynamics 365 Business Central erstellt.
Tutorial |
Auftrag erstellen
In diesem Tutorial zeigen wir Ihnen, wie Sie ganz einfach einen Auftrag erstellen.
Tutorial |
Verkaufsrechnung erstellen
Wie erstellt man eine Ausgangsrechnung in eCOUNT Dynamics 365 Business Central? Wie erstelle ich eine Gutschrift?
Tutorial |
Kontakt anlegen
Wollen Sie einen Kontakt in dem cloudbasierten ERP-System eCOUNT Dynamics 365 Business Central erstellen? Dies schaffen Sie in einfachen Schritten!
Tutorial |
Verkaufschance anlegen
Wie legt man eine Verkaufschance in eCOUNT Dynamics 365 Business Central an? Wir zeigen es Ihnen in diesem Tutorial.
Tutorial |
Mitarbeiter anlegen
Erfahren Sie hier, wie Sie Ihre Mitarbeiter in eCOUNT Dynamics 365 Business Central einpflegen oder neue Mitarbeiter anlegen.
Tutorial |
Finanzen
In diesem Tutorial geben wir Einblick in das Thema Finanzen.
Tutorial |
Mahnungen erstellen
Zahlungen Ihrer Debitoren bleiben aus? Hier erfahren Sie, wie Sie Mahnungen in eCOUNT Dynamics 365 Business Central erstellen!
Tutorial |
Währungen
In diesem Tutorial wollen wir Ihnen den Bereich "Währungen" in eCOUNT Dynamics 365 Business Central näher erläutern.
Tutorial |
Ressourcenverwaltung
In diesem Tutorial erklären wir Ihnen den Bereich der Ressourcenverwaltung in eCOUNT Dynamics 365 Business Central.
Contact
Mit * gekennzeichnete Felder sind Pflichtfelder!