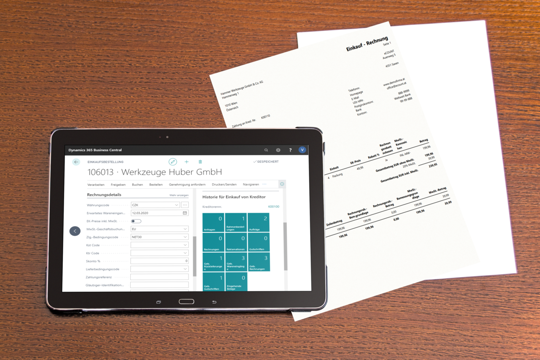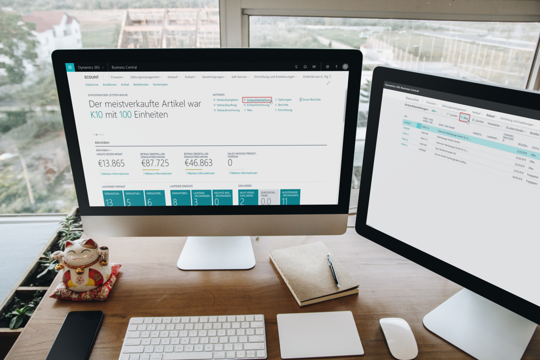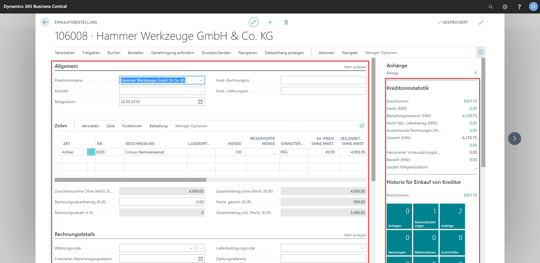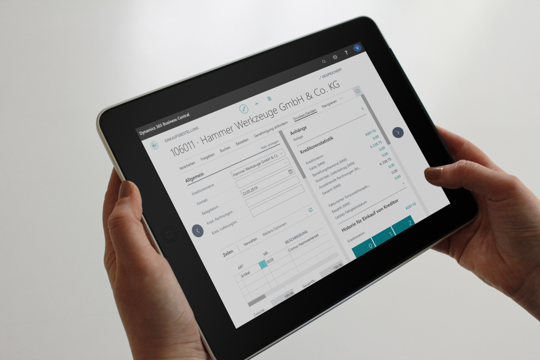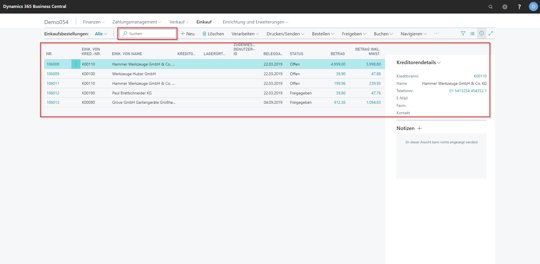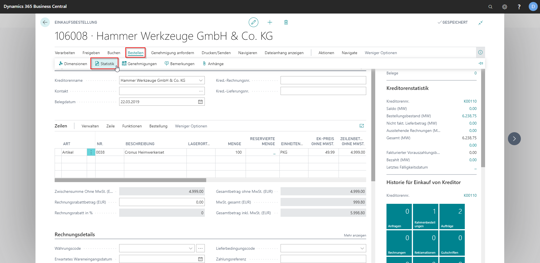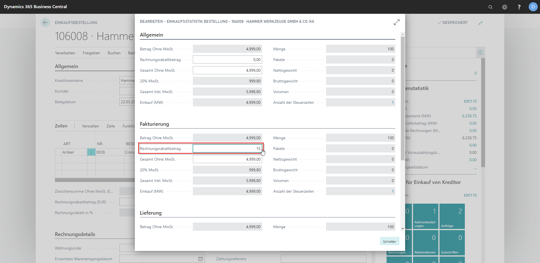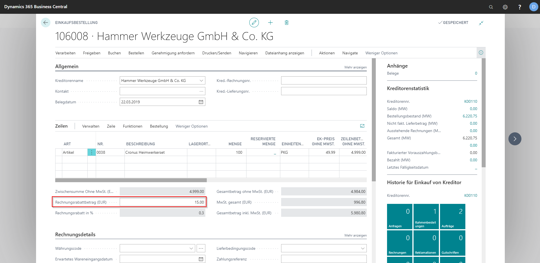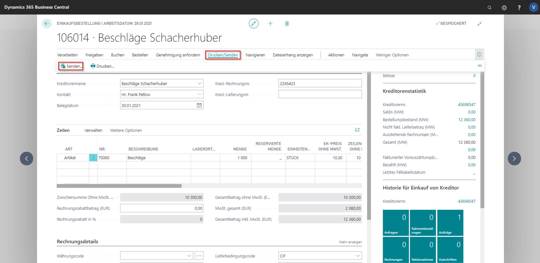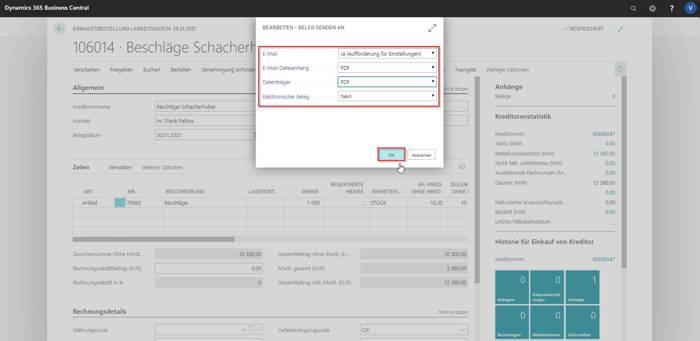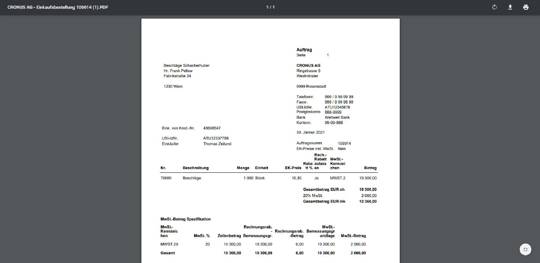In diesem Tutorial erklären wir Ihnen, wie Sie eine neue Bestellung zu einem Lieferanten in Ihrer personalisierten ERP-Software erstellen.
Bestellung anlegen
Um eine neue Bestellung zu erfassen, rufen Sie zuerst am Dashboard den Menüpunkt "Einkauf" auf. Es wird Ihnen eine Auswahl an gängigen Features für den Einkauf angezeigt. Wählen Sie "Einkaufsbestellungen" aus, um auf die Übersicht aller Bestellungen zu gelangen.
Zum manuellen Erstellen einer neuen Bestellung klicken Sie in der Aktionsleiste auf "+Neu".
Über das Dashboard unter dem Button "+Einkaufsbestellung" gelangen Sie via Schnellauswahl direkt zu einer neuen, leeren Einkaufsbestellung.
Nachdem sich eine leere Bestellung geöffnet hat, befüllen Sie diese mit allen wichtigen Informationen und Anmerkungen wie den Kreditor, einen oder mehrere Artikel und sonstigen Bestell- und Rechnungsdetails. Nutzen Sie den Button "Mehr anzeigen" um weitere spezielle Daten einzutragen.
TIPP:
Sobald Sie einen Kreditor ausgewählt haben und das System diesen geladen hat, werden im grauen Feld rechts für den Kreditor relevante Daten angezeigt.
Hier finden Sie alle erfassten Einkaufsbestellungen auf einen Blick. Natürlich können Sie die gewünschte Bestellung auch im Suchfeld, unter Eingabe von Stichwörtern, finden.
Bestellungen leicht gemacht
mit eCOUNT Dynamics 365 Business Central
Bestellung kontrollieren
Wollen Sie die Einkaufsbestellung versenden, aber im Vorhinein die eingetragenen Daten kontrollieren, so können Sie dies über die Einkaufsstatistik der Bestellung tun.
In der Navigationsleiste finden Sie den Button "Bestellen" und im Drop Down wählen Sie "Statistik" aus. eCOUNT Dynamics 365 Business Central öffnet ein weiteres Fenster wo Sie nun alle Beträge überprüfen können.
Hier haben Sie zum Beispiel nochmals die Möglichkeit, einen Rechnungsrabattbetrag oder einen Vorauszahlungsbetrag festzulegen. Wir haben hier als Beispiel einen Rabatt von 15% eingegeben, welcher nach Eingabe und Bestätigung in die Bestellung übernommen wird. Der Gesamtbetrag der Rechnung ist nun sichtbar und der Rabatt bereits abgezogen.
Nun wissen Sie, wie man in eCOUNT Dynamics 365 Business Central eine neue Bestellung zu einem Lieferanten anlegt.
Im nächsten Tutorial erklären wir Ihnen, wie Sie Wareneingänge und Eingangsrechnungen in der ERP-Software buchen. Klicken Sie hier!
Bestellung versenden
Sie wollen die erfasste Bestellung an Ihren Lieferanten übermitteln?
Rufen Sie die gewünschte Einkaufsbestellung in eCOUNT Dynamics 365 Business Central auf und klicken auf den Button "Drucken/Senden". Im erscheinenden Feld können Sie nun noch entscheiden, ob Sie die Bestellung via E-Mail oder per Post verschicken wollen. Wählen Sie den Versand per Mail, erscheint eine Vorschau. Hier können Sie den Adressaten eintragen und den Betreff ändern. Entscheiden Sie sich für einen Versand per Post, besteht die Option die Rechnung noch Mal als PDF-Datei zu überprüfen und anschließend auszudrucken.
Kostenlose 1:1 Live-Demo
Nutzen Sie unseren kostenlosen Service einer individuellen online Präsentation für das Produkt Ihrer Wahl.
ERP 30 Tage testen
Testen Sie eCOUNT Dynamics 365 30 Tage kostenlos als Vollversion und probieren Sie alle Features aus.
Finanzbuchhaltung /
Warenwirtschaftssystem
Die cloudbasierte ERP-Software für Finanzbuchhaltung, Einkauf & Verkauf sowie Warenwirtschaft & Lagerverwaltung auf Basis Microsoft Dynamics 365 maßgeschneidert für KMU, Gewerbe- und Handelsbetriebe.
ab
€ 85.-
mtl. im Jahresabo
Alle Features von eCOUNT
im Überblick
Vom Angebot über Finanzielles bis hin zum Workflow, decken die Features von eCOUNT alle Aufgaben in Ihrem Unternehmen ab.
DMS 30 Tage testen
Testen Sie eCOUNT Dokumentenverwaltung 30 Tage unverbindlich als Vollversion und probieren Sie alle Features aus.
Einkauf
Erfahren Sie hier, wie Eingangsrechnungen und Bestellungen im Einkaufsbereich verwaltet werden.
Anwendungsbeispiel
Business Software für Elektriker
Anhand dieses Beispiels zeigen wir Ihnen die spielend leichte Bedienung von eCOUNT Dynamics 365.
Hier finden Sie weitere Tutorials zu eCOUNT Dynamics 365 Business Central
Business Central
Tutorials
Erleben Sie den Umgang mit der Unternehmenssoftware in den ausführlichen Tutorials. Von der Einrichtung des Profils, über die ersten Schritte bis zu Einkauf, Verkauf und der Verwendung des CRM-Tools.
Tutorial |
Anwendungstipps
6 hilfreiche Tipps zur Anwendung in eCOUNT Dynamics 365 Business Central.
Tutorial |
Angebot anlegen
In diesem Tutorial erfahren Sie, wie ein Kundenangebot in dem cloudbasierten ERP-System von eCOUNT erstellt wird.
Tutorial |
Verkaufsrechnung erstellen
Wie erstellt man eine Ausgangsrechnung in eCOUNT Dynamics 365 Business Central? Wie erstelle ich eine Gutschrift?
Tutorial |
Kunden anlegen
In diesem Tutorial erklären wir Ihnen, wie man in wenigen Schritten einen neuen Kunden in dem ERP-System eCOUNT Dynamics 365 Business Central erstellt.
Tutorial |
Auftrag erstellen
In diesem Tutorial zeigen wir Ihnen, wie Sie ganz einfach einen Auftrag erstellen.
Tutorial |
Kontakt anlegen
Wollen Sie einen Kontakt in dem cloudbasierten ERP-System eCOUNT Dynamics 365 Business Central erstellen? Dies schaffen Sie in einfachen Schritten!
Tutorial |
Verkaufschance anlegen
Wie legt man eine Verkaufschance in eCOUNT Dynamics 365 Business Central an? Wir zeigen es Ihnen in diesem Tutorial.
Tutorial |
Mitarbeiter anlegen
Erfahren Sie hier, wie Sie Ihre Mitarbeiter in eCOUNT Dynamics 365 Business Central einpflegen oder neue Mitarbeiter anlegen.
Tutorial |
Finanzen
In diesem Tutorial geben wir Einblick in das Thema Finanzen.
Tutorial |
Mahnungen erstellen
Zahlungen Ihrer Debitoren bleiben aus? Hier erfahren Sie, wie Sie Mahnungen in eCOUNT Dynamics 365 Business Central erstellen!
Tutorial |
Währungen
In diesem Tutorial wollen wir Ihnen den Bereich "Währungen" in eCOUNT Dynamics 365 Business Central näher erläutern.
Tutorial |
Ressourcenverwaltung
In diesem Tutorial erklären wir Ihnen den Bereich der Ressourcenverwaltung in eCOUNT Dynamics 365 Business Central.
Contact
Mit * gekennzeichnete Felder sind Pflichtfelder!